The UF Health Directory has four main channels for sourcing publications:
- PubMed: Relying on a disambiguation service from Harvard, we automatically import publications once a week and match them to faculty and staff based on a number of attributes including: name (several variations), affiliations (past and present), publication journals, keywords, and even co-author networks
- VIVO: We also retrieve publication data from the UF VIVO research discovery tool. This service utilizes the Thompson-Reuters Web of Science subscription service, PubMed, and manual additions.
- ORCID: For faculty, staff and researchers with an ORCID iD on their profile, we automatically find and link publications associated with that ID. If those publications are published on PubMed, their PubMed IDs will be linked automatically too.
- Manual Entry: Faculty and staff can log into their Directory profiles and add missing publications, edit certain publications (ones they have previously added), and hide or delete publications
If the profile has a new publication added to it during our weekly imports, the profile owner will receive an email digest that reports on the new publications added to their profile. This email also gives them a convenient way to mark publications as ‘Not Mine’ or ‘Has Errors’, making it quick and easy to ensure newly added publications are correct.
Add publications to a profile:

- Login to the UF Health Directory.
- Scroll down the profile page, and click on the “+ Add” button found within the Publications section
- Select “Add One” to add one publication, or select “Add Multiple” to bulk add publications using their PubMed, DOI, BibTex, or Freeform information.
- Click “Import”, then “Save” to add the publication(s) to the profile.
Removing or editing publications from a profile:
If an incorrect publications was added to your profile, you can use the Directory Flags (below) to hide them from view. If your profile contains a large amount of incorrect publications, please reach out to Web Services to report this problem at webservices@ahc.ufl.edu. We may be able to assist in establishing certain filters and rules to help better manage your publications listing.
Remove a publication:
Publication Display Options:

- Show on Profile – the default setting for all publications; will show the publication on the profile.
- Not Mine – mark the publication as not yours and hide it from the listing.
- Has Errors – mark the publication containing errors and hide it from the listing.
- Duplicate – mark the publication as duplicate and hide it from the listing.
- Other – mark the publication as having another issue not previously addressed in the options and hide it from the listing.
Hidden publications will be moved to the bottom of the publications listing where they can be re-flagged as “Show on Profile” and made visible on the profile.
Publication Filtering
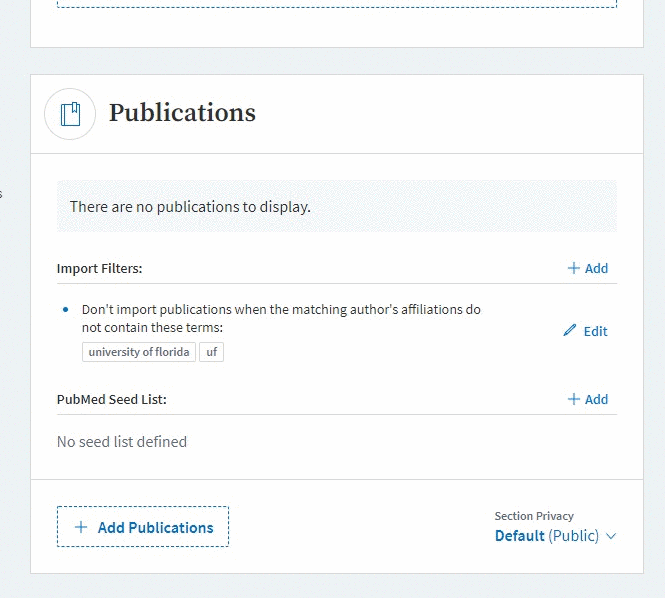
Import Filters can be added to a profile help better curate the automatic import process in cases where incorrect publications are added because of similar names in the field of research. Filter types available are:
- Author Affiliation – Set specific terms for the filter to exclude publications affiliated with a specific former institution.
- Journal Title – Set specific terms for the filter to exclude publications affiliated with a specific journal title.
- Publication Year – Set specific terms for the filter to exclude publications published before or after a specified year.
