Theme Options are settings that allow you to set a number of options that change the look of your site and help you customize it to your needs. To get to your Theme Options, click on Appearance on your Dashboard navigation menu, then choose Theme Options.
General Tab
This tab has basic options for your site. It is important that you have the correct “parent organization” selected in the Parent College/Institute field because this will affect the style of the UF logo that appears on your site. Note: some options completely remove the UF logo, which is ok.
Mega Drop Down Menu
This option changes the look and function of your main site’s navigation from drop-down menus to “mega drop down menus” that display pages according to their hierarchies. Rather large sites with many levels of pages might consider using a mega menu. Small to medium sites benefit more from the default drop-down menu option.
To enable Mega Drop Down Menus, click on Appearance on your Dashboard navigation menu, choose Theme Options, and check the box in the General tab labeled Enable Mega Drop Down Menu.

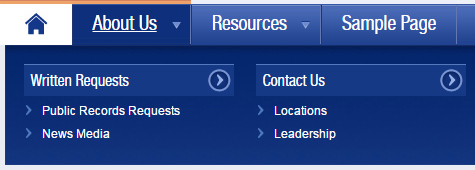
Site Search Tab
In this tab, you can specify how visitors search for content on your site. By default, the WordPress search engine is enabled. In this tab, you can enable your search box to use Google instead, or have the search engine search your site and any site listed in the Multi-Site Search box. You much include URLs in this box for it to function correctly.
Site Title Tab
These options allow you to increase or decrease the size of the title of your site, including mobile devices. Typically, you will not need to adjust any settings in this tab. However, if your site title is very long or your tagline is so long that it obstructs the layout of the header, you may want to decrease the size of either of them so all of the words fit in the header.
Header Call to Action
This option allows you to create a “call-to-action” button that rests just above your main site navigation. This button is orange, and should be used to give the site user direct access to something of major importance, either a URL, phone number, or an alert. Note: By default, this feature is not visible on mobile until the user taps the menu icon and then it is displayed above all the site navigation. You can select the checkbox to make the call-to-action button visible on the main page in mobile view.

Homepage Layout Tab
In this tab are settings that change the layout of your home page and its widgets. The home page area is located underneath the featured content area. You have 5 layout options to choose from:
- 3 columns – large main column with two smaller columns
- 3 columns – three equally sized columns
- 2 columns – larger main column with one smaller column
- 2 columns – two equally sized columns
- 1 column – one column
In addition to the layout, you can choose to change the color scheme of the home page area. By default, this area has a dark royal blue background, however, checking the box under Color Scheme will change the background to a white/light blue.



