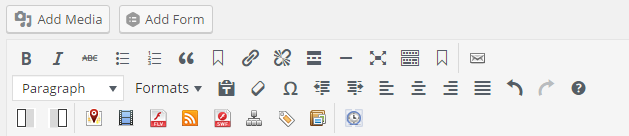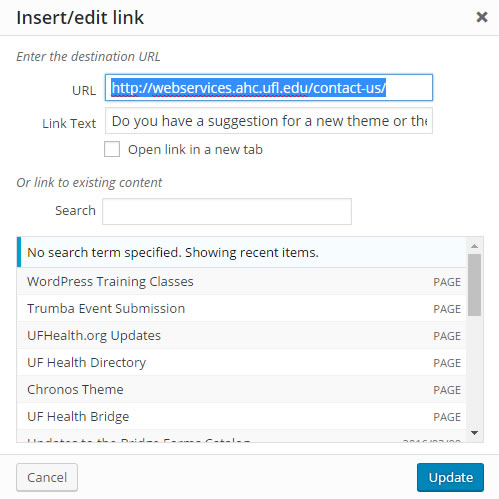The Toolbar and Rich Text Editor
The Toolbar is the set of icons that allow you to insert media and links, format text, and generally, change the formatting of your page content. The Toolbar is placed above the Rich Text Editor which is the large white boxy area with your page’s content and images.
 Format Text with Headings
Format Text with Headings
Formatting your text is similar to using Microsoft Word. For example, if you want Bold text, select the text and then click on the B icon in the top toolbar.
Heading text is more important than paragraph text because briefly tells the reader what the next section of text is about. Use Headings to break up long paragraphs of text, assist in Search Engine Optimization, and in accessibility.
Note: Heading 1 is reserved for the title of your page or post and is not offered as an option to users.
Format Text with Lists
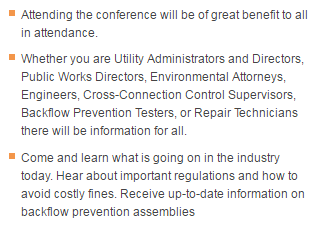 Lists are used to group related pieces of information together, so they are clearly associated with each other and easy to read. Typically, we use bulleted lists in most situations. Numbered lists are usually reserved for times when steps that must be followed in a particular sequential order.
Lists are used to group related pieces of information together, so they are clearly associated with each other and easy to read. Typically, we use bulleted lists in most situations. Numbered lists are usually reserved for times when steps that must be followed in a particular sequential order.
To create a list, go to the text in your text editor and create rows of information using the Enter key to move each piece of information on its own row. Then highlight all the text you want to include in a list and click on the Bulleted List icon in the Toolbar. The process is the same for a numbered list except you would click on the numbered list icon instead of the bulleted.
Hyperlinks
Hyperlinks help us navigate around the web from site to site or within a site. For Accessibility, it is important to use descriptive wording in your links instead of “click here.” If you are linking to a form that needs to be completed, link to the action you are asking the visitor to take rather than click here.
Example
Not descriptive: “Hello, and thank you for your interest in the University of Florida! Please click here to download the application packet and submit by email to the Human Resources department.”
Descriptive: “Hello, and thank you for your interest in the University of Florida! Please complete this application packet and submit by email to the Human Resources department at hr@ufl.edu.”
The Link Options Tool
In the rich text editor, highlight an existing link and you will see a small box appear just below the area you highlighted. If you are creating a link, highlight the text you want to create the link with and click on the chain link icon in the toolbar. You can also click on the chain link icon without highlighting text when creating a new link.

Clicking on the pencil icon allows you to quickly edit the URL if you need to make a quick update.

Once you’ve edited the URL, click on the blue button to Apply this new URL to your link. Now you’re done!

However, if you need to link to another page or post, click on the small gear icon to open Link Options.

Below you can see an example of the Link Options window. In this window, you can edit the URL and the text of the link, search for the page or post you need. Then click on the page/post you want to link to and click Update.