enus can be built and customized a few different ways on your website. Once you are comfortable building and customizing menus, you will find that you have a number of options when it comes to site navigation.
The Main Menu
The main menu of your website is located just beneath the site’s header. As pictured in dark blue, the main menus navigation is generated using Pages. Each navigation item in the menu is a separate page. Since pages can follow a hierarchy, that hierarchy is visible in the way the menu is laid out. By default, the main menu is a drop-down menu.
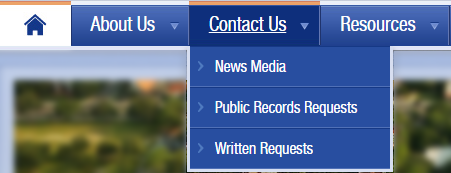 Building the Main Menu
Building the Main Menu
To build the main menu, begin by creating Pages. As each page is created, the menu will expand. When creating a page, it will automatically become a top-level or parent page, meaning it will appear on the main menu bar. If a page you’ve created or are editing belongs as a 2nd or 3rd level (child page) of another page, you can choose the Parent page in the Page Attributes section.
You have a limited amount of space for top-level navigation options, so title your pages as concisely as possible.
Reorganizing the Main Menu
The order in which navigation options appear on the menu is determined by the page order. In the Page Attributes section of the Edit Page screen, you can assign a number to a page to determine its order in the hierarchy. However, this can eventually become confusing as the site grows, as time passes, and new users are adding content. The best tool for this purpose is the Tree View option found under Pages in the Dashboard Navigation Menu.
Using the Tree View feature, you can drag and drop pages into the order you want them to appear in the navigation and WordPress saves each move immediately.
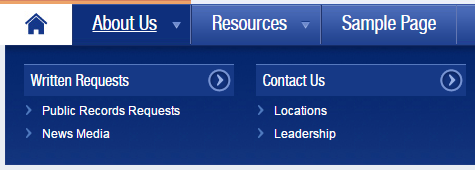
Mega Drop Down Menu
By default, the main menu is a 2-level drop down menu. However, you can choose to expand the size and scope of the navigation of the main menu by enabling the Mega Drop Down Menu feature in Theme Options. The Mega Drop Down Menu allows for 3 visible levels of navigation.
To enable Mega Drop Down Menus, click on Appearance, choose Theme Options, in the General Tab, check the box underneath the header that says “Enable Mega Drop Down Menu.” Then click on Save Options.
Creating a Custom Menu
Custom menus are a way to add more navigation options to your site outside of the main menu. Custom menus can be placed in widgets and in two special locations: Utility (Header) Links in the site header and role-based navigation.
To create a custom menu, click on Appearance in the Dashboard Navigation Menu, then select Menus. In the Menus screen, type in a name for your menu in the Menu Name field, then click on Create Menu.
Under the Menu Structure heading, you will begin adding menu items from the Pages, Posts, Custom Links, and Categories to the left. To add an item, check the box next to the item and then click on the Add to Menu button. To rearrange, the menu items, drag and drop them in the order you prefer.
Under the Menu Settings heading, you have the option to place this menu in the header as a set of utility links or on the front page as role-based navigation.
Utility Links (Header Links)
Utility Links, or Header Links, appear as light grey links just above the search bar in the site’s header. These links are meant to be mostly for internal use for the department or area. Site visitors will typically not pay close attention to the utility links, so it’s not a wise place to put important navigation items. However, it’s a great place for links to Log in pages, or resources needed by the department or unit staff persons.
To create Utility Links, create a custom menu, and check the box next to Header Links in the Menu Settings.
Role-based Navigation
Role-based Navigation is a menu that sits between the Feature Content Area and the Homepage Area.
To create Role-based Navigation, create a custom menu, and check the box next to Role-based Navigation in the Menu Settings.
Role-based Menu Structure
The role-based menu structure follows a series of column headings and links below them. Each column heading is a menu item with sub-links below them similar to how pages are organized. View this short video to see how to organize the menu structure to create column headers and sub-links.



